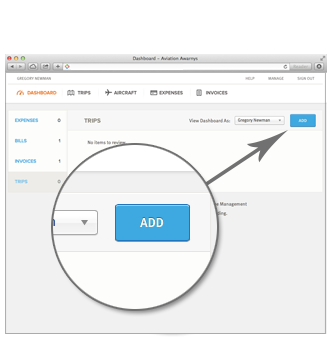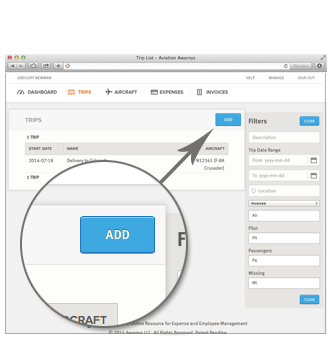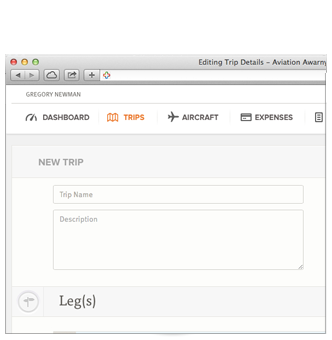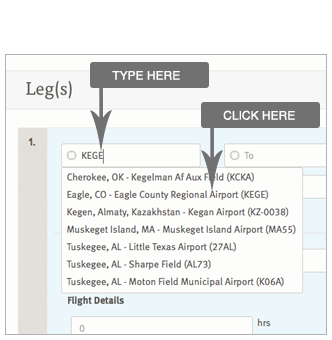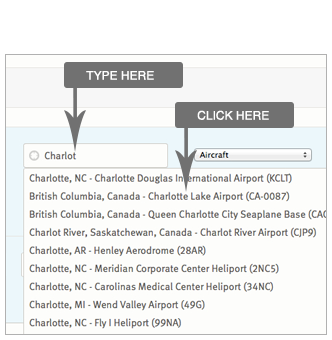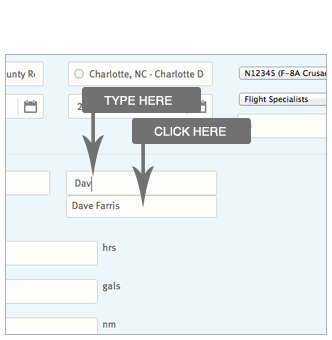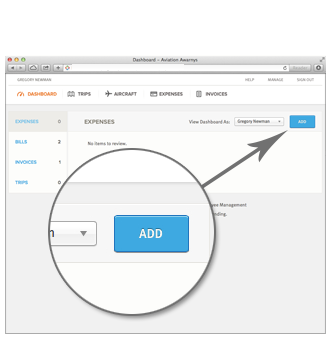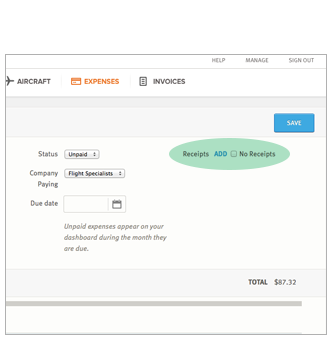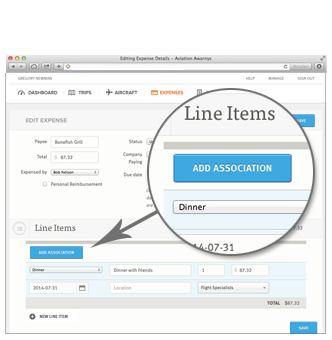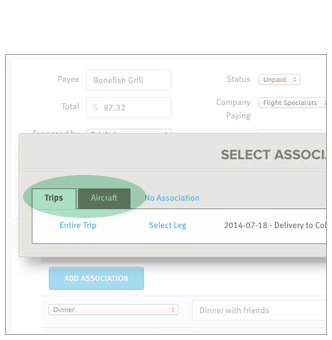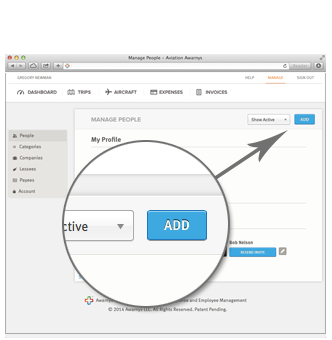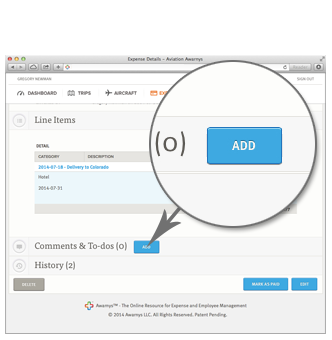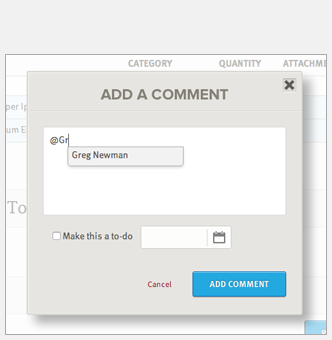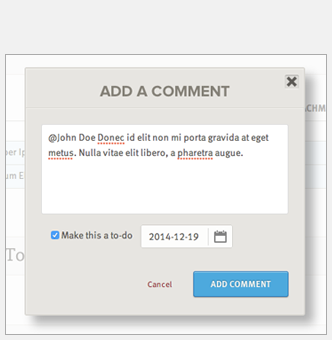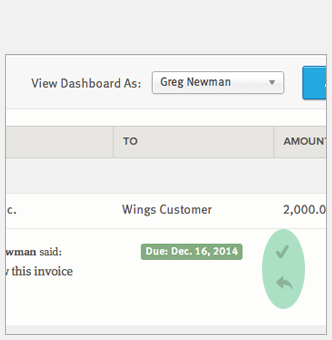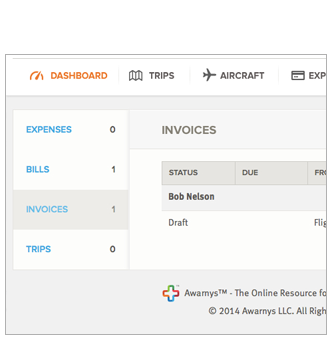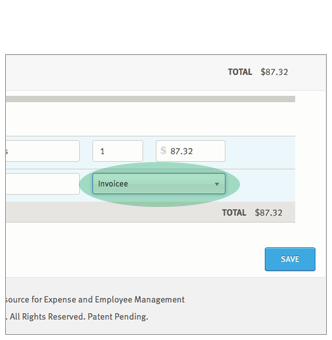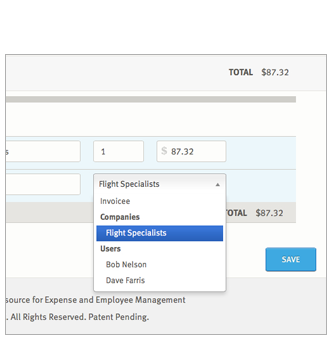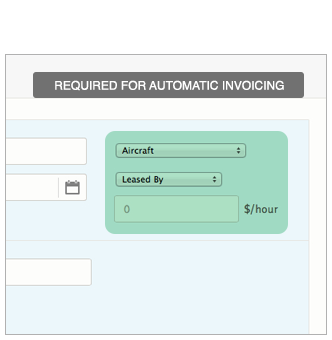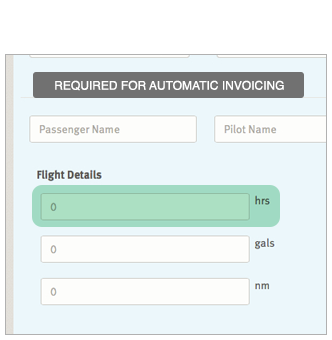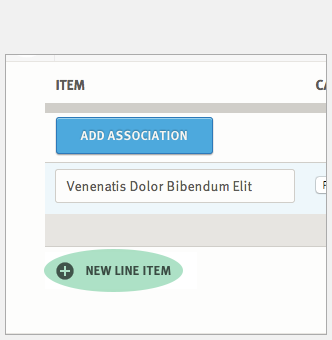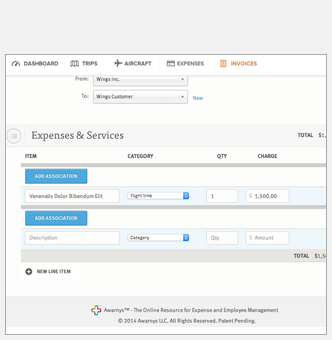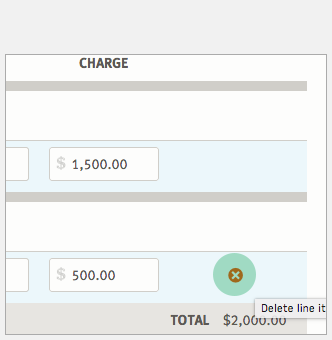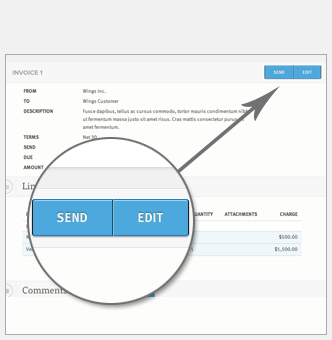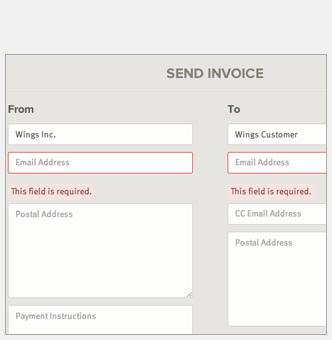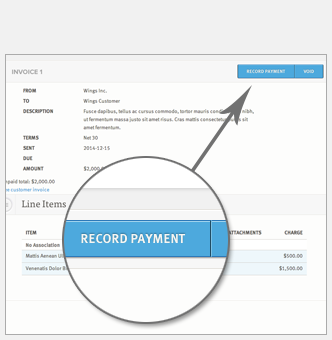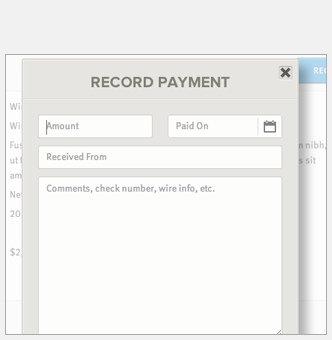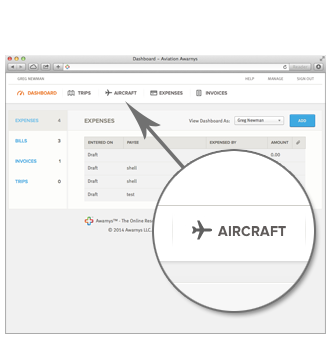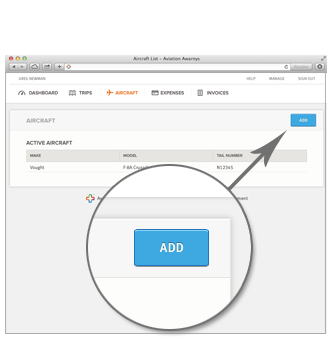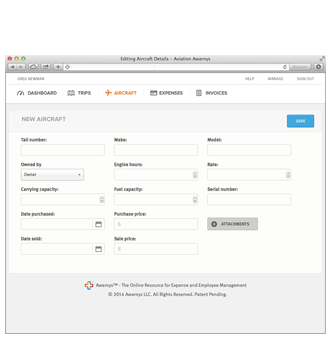Exploring Aviation Awarnys®
Welcome! This guide will assist you with using Aviation Awarnys® for the first time.
The basic idea of Aviation Awarnys® is to associate expenses with your aircraft and trips,
and track those expenses in an accountable and efficient manner. To do this, you need at least
one aircraft in the system. If you've just signed up we added a sample aircraft (a Vought
F-8A Crusader) for you to play with. You also need a bank account and/or a credit card account
in the system. (Don't worry, these accounts are just names for your reference, like "Visa" or
"Community Bank" and no specific account information is needed.)
These accounts indicate how expenses were paid, and to make things easy we've
added example bank and credit card accounts for you. Use them for experimentation
or edit them to match your own real accounts. With these fundamental items in place
you can now create trips and add expenses.
The Basics
Create Trips
From the dashboard Trip view or from the Trip list view, click Add.
Enter your trip name and description...
... and enter leg information. Every trip needs at least one leg (a route from one location to another) and most trips have multiple legs. Select the start and end locations and dates for each leg. Our extensive location database works with airport identifiers (i.e. KEGE) or city names.
Choose the aircraft used for each leg and enter pilot(s) and passenger(s) as desired. When the leg has been flown enter flight data as desired.
Enter Expenses
Create an Expense by clicking Add in the upper right of dashboard Expenses view or from the Expenses list view.
Enter the Expense information in the fields as shown. Awarnys allows users to separate each expense into line items with their own category and association. Add photos of receipts for thorough record keeping.
Add Expense Association
Clicking Add Association in the expense edit page allows users to associate each line item with a particular trip or aircraft. Select a Trip or Aircraft from the Add Association modal for detailed visibility of trip costs.
Collaborate
Add People
You can invite people to collaborate with you in aviation. Click the Manage button at the top right of the page to reach the Manage People page, then click Add.
Enter the new user’s name and email address. They will receive an email invitation and be asked to create a password. You can designate users as admins or non-admins. Admins can see everything in the system. Non-admins can only see their own expenses, or expenses with comments directed to them.
Add Comments
You may add comments to trips or expenses. While viewing an expense or trip, scroll to the Comments & To-dos section and click Add.
Direct Your Comment to Another User
If you mention another user in your comment by typing "@" followed by their name, your comment will show on that user's dashboard. Multiple users may be mentioned in your comment; they all will see your comment in their dashboard.
Creating a To-Do
If you set a due date when creating a comment, that comment becomes a To-Do. The To-Do remains on the dashboard of the creator and all users it was directed to (if any) until someone completes it. The To-Do creator and all users mentioned in the comment can complete a To-Do.
Responding to Comments & To-Dos
Dashboard comments can be cleared from view by clicking the check mark on the right of the comment.
Reply to a dashboard comment by clicking the "reply" arrow to the right of the comment.
Dashboard To-Dos are marked complete by clicking on the check mark, and replied to by clicking on the reply arrow.
Clearing, completing or replying to a comment removes that item from your dashboard.
Comments also appear on object detail pages. These comments show the same reply, clear, and complete actions as appropriate.
However, after you take action on a comment on the object detail page, the comment remains in view.
As you might expect, a To-Do completed by one user is considered completed for all users and no longer appears in their dashboards.
Take Action!
Clear Your Dashboard
Your dashboard contains items requiring your attention. It is comprised of three to four panels: Expenses, Bills, Trips, and Invoices (Corporate only).
Items in these panels all require some form of action from you. This may be as simple as reading and clearing a comment, or as complex as marking a bill as paid. Examples:
- Someone directed a comment to you. You can reply or clear the comment. After you reply or clear the comment the expense will be removed from your dash.
- Someone included you in a To-do. You can reply or mark the To-do completed. This item will remain on your dashboard until you or someone else completes the To-do.
- An expense is still a draft: it has been created but not submitted or completed. Seeing this expense is a small reminder it needs finishing.
- A bill is due to be paid. When you mark the bill as paid, this item is removed from your dash.
- An expense needs review. If other people are working with you in Aviation Awarnys®, they may submit expenses for your review. Clear the "pending review" comment to remove these from your dash.
Send Invoices (Corporate only)
Corporate users may designate an invoicee for expenses and a lessee for trip legs. This data allows Aviation Awarnys® to auto-magically create invoices on your behalf.
Automatic Expense Charges
The idea is that although you've already paid an expense, someone else needs to pay you back. Choose Invoicees from the drop down selection at the lower right of an expense line item. Invoicee choices include all your companies, all your users, and any extra lessees you may have added.
When an expense line item is assigned an invoicee, a charge is created on a draft invoice between the company who paid the expense and the invoicee. The charge is equal to the expense line item amount.
Automatic Trip Charges
The idea of trip charges is someone is leasing your airplane and needs to pay you for flight time. Four pieces of data are required for automatic charges to be created for a leg. An aircraft must be set, a lessee should be chosen, a lease rate should be entered, and the leg flight time (engine hours) must be entered.
When a trip leg contains all four invoice-related data points, a charge is created on a draft invoice between the company which owns the aircraft and the lessee. The charge is equal to engine hours times lease rate for the leg.
Adding Standalone Charges
Standalone charges are those you add to an invoice manually. You must specify a description of the charge, a category, a quantity and an amount for each standalone charge.
Removing Charges
Charges can be removed from an unsent invoice. Click the X which appears on the right when you hover over a charge.
When a standalone charge is removed, it is gone forever. When a trip or expense automatic charge is removed, the charge is actually moved to a new draft invoice between the two parties.
Sending an Invoice
When all automatic charges on an invoice are assigned a Category, and all standalone charges are fully populated, and the invoice has a description and payment terms, the Send button appears.
Clicking Send brings up the Send Invoice dialog, where you can customize the From and To information for the invoice. Perhaps it's obvious, but the To email address is required in order to send an invoice.
After your invoice is sent, the invoicee receives an email with a link to view
the invoice. We suggest you send your first invoice to yourself to get an idea
of what your invoicee will see and how that link works.
A sent invoice may be voided before it is paid. When an invoice is voided, all
of the charges (both automatic and standalone) are copied to a new draft invoice
between the same two parties.
When you receive payment for a sent invoice, enter that fact by clicking
Record Payment.
Customizing Aviation Awarnys®
Aircraft
Select the Aircraft Tab at the top of the page. You can delete the sample aircraft (Vought F-8A Crusader) by selecting Edit at the top right and then selecting Delete in the lower left. Add your own aircraft by selecting Add in the upper right and entering your aircraft’s information.
Categories
Click Manage at top right of any page. Select Categories on the left. Clicking on any category name brings up an edit modal. Clicking Add allows you to add your own categories.
Companies (Corporate only)
Click Manage at top right of any page. Select Companies on the left. Here you can add or edit a company, including it's financial bank and credit card accounts.
Lessees (Corporate only)
Click Manage at top right of any page. Select Lessees on the left. These are people or companies who are not part of your account. These people/companies may be used as trip lessees or expense invoicees.
Need More Help?
Contact us at support@awarnys.com. We are happy to answer any questions you may have, plus help you tailor your account.